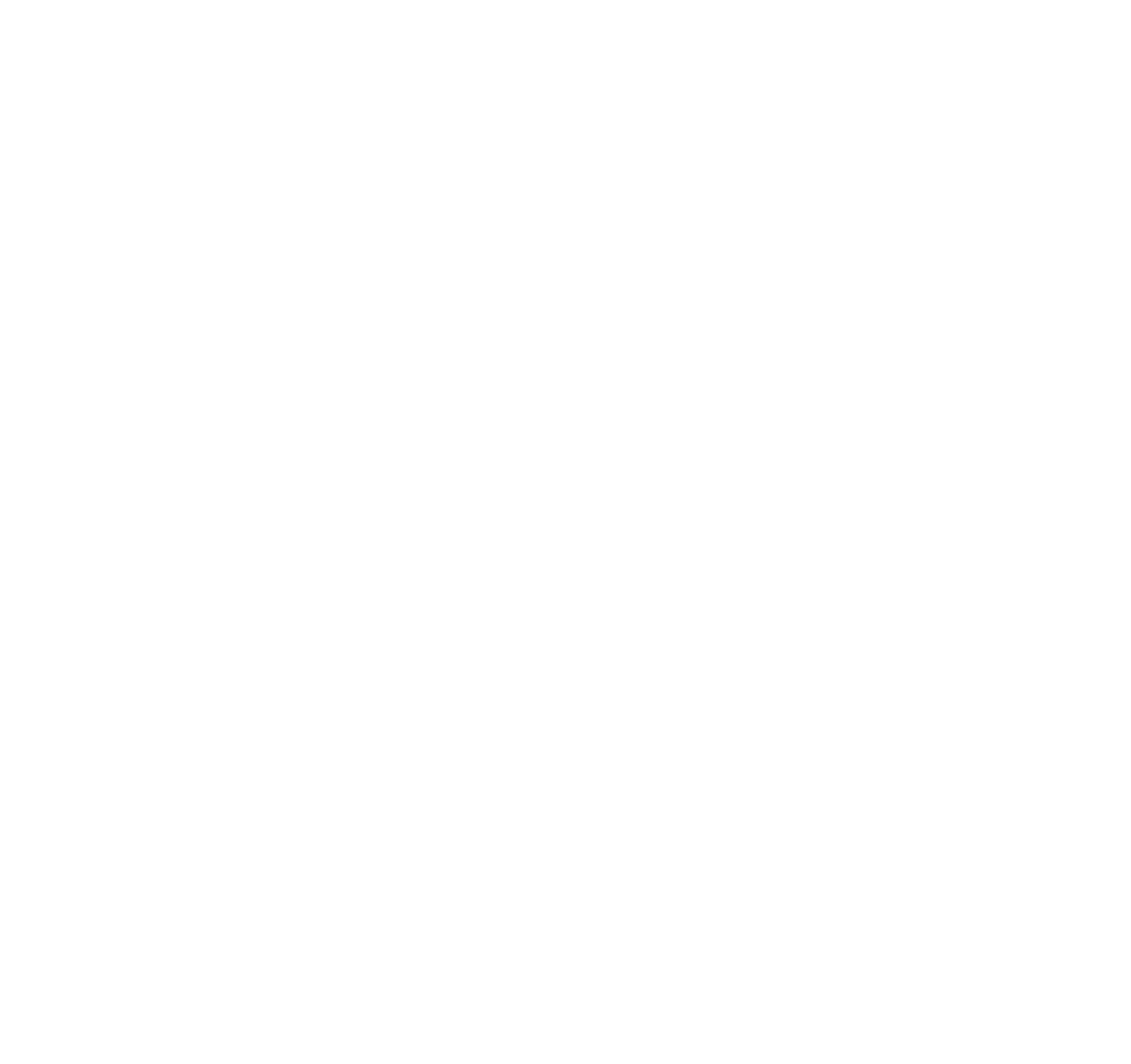Designing pump tracks in Blender using Google Earth data is a fantastic project! A pump track is a continuous loop of banked turns (berms) and rollers (humps) that cyclists can ride without pedaling, using body movements to maintain momentum. To make it “flow,” we’ll focus on realistic sizes, smooth transitions, and a logical workflow in Blender. Since I don’t have direct access to pump track design standards or Google Earth data in real-time, I’ll base this on general knowledge of pump tracks, terrain modeling, and Blender techniques, ensuring the math and sizes are practical and informed by standard practices.
Step 1: Gather Reference Data from Google Earth
- Choose Your Location:
- Open Google Earth (web or desktop) and find a suitable terrain area for your pump track. Look for a relatively flat or gently sloping area to keep it beginner-friendly or a hillier spot for a more advanced design.
- Zoom in for a detailed satellite view and note key features (e.g., slopes, obstacles).
- Capture Terrain Data:
- Use a tool like BlenderGIS (a free add-on) to import real-world terrain into Blender:
- Install BlenderGIS from GitHub (search “BlenderGIS GitHub” and follow the installation instructions).
- In Blender, go to Edit > Preferences > Add-ons, install BlenderGIS, and enable it.
- In the 3D Viewport, access the GIS menu (N panel > GIS tab), select “Web Geodata” > “Get Elevation (SRTM)” and “Get Basemap.”
- Input your location coordinates from Google Earth (latitude/longitude) and set a radius (e.g., 500m x 500m) to import the terrain mesh and satellite image.
- Use a tool like BlenderGIS (a free add-on) to import real-world terrain into Blender:
- Scale the Terrain:
- BlenderGIS imports in meters. Check the imported plane’s dimensions (press N for properties in Object Mode) and ensure it matches your intended area (e.g., 50m x 50m for a small track).
- Use the ruler tool in Google Earth (right-click, “Measure Distance”) to confirm real-world sizes and adjust Blender’s scale if needed (S to scale).
Step 2: Plan the Pump Track Layout
Suggested Sizes and Math
- Track Width: 1.5–2 meters (5–6.5 feet) for beginners, 2–3 meters (6.5–10 feet) for advanced riders. Wider tracks allow more flow and forgiveness.
- Roller Spacing: 3–5 meters (10–16 feet) peak-to-peak. Shorter spacing (3m) is used for tight, fast pumps, while longer spacing (5m) is used for smoother flow.
- Roller Height: 0.3–0.6 meters (1–2 feet) for beginners, up to 1 meter (3 feet) for pros. Height affects speed—lower for learning, higher for momentum.
- Berm Radius: 2–4 meters (6.5–13 feet). Tighter radii (2m) for sharp turns, more significant (4m) for sweeping, flowing turns.
- Berm Height: 1–1.5 meters (3–5 feet) at the peak, with a 30–45° banking angle for stability and flow.
- Total Loop Length: 50–150 meters (164–492 feet) for a compact track. A 100-meter loop is a good starting point.
Flow Principles
- Rhythm: To maintain momentum, alternate rollers and berms in a wave-like pattern (e.g., roller-berm-roller-berm).
- Transitions: Smooth curves between features prevent jarring stops. Use a sine-like height profile for rollers (y = A * sin(x), where A is height, x is distance).
- Slope: A slight downhill (2–5% grade) boosts flow; flat is more complex but pure pumping; uphill sections challenge advanced riders.
Sketch your layout on paper or use Google Earth’s path tool to trace a rough loop, measuring distances to match these sizes.
Step 3: Model the Pump Track in Blender
Setup
- Prepare the Terrain:
- Select the imported terrain mesh (from BlenderGIS), enter Edit Mode (Tab), and subdivide it (W > Subdivide, 50–100 cuts) for detail.
- Apply the satellite image as a texture: In the Shader Editor, add an Image Texture node, load the basemap, and connect it to the Base Color of the Principled BSDF.
- Create the Track Path:
- Add a Bezier Curve (Shift + A > Curve > Bezier) in Object Mode.
- In Edit Mode (Tab), shape the curve to follow your planned loop. Use E to extrude points and Ctrl + Click to add new ones. Match the Google Earth layout by overlaying the curve on the terrain (adjust Z-height with G Z).
Build the Track
- Define the Track Width:
- In Object Data Properties (curve selected), under Geometry > Bevel, set Depth to your track width (e.g., 2m). This gives the curve a flat surface.
- Add Rollers:
- Add a Plane (Shift + A > Mesh > Plane), scale it to roller width x length (e.g., 2m x 4m, S X 2, S Y 4`).
- Subdivide (W > Subdivide, 20 cuts), then in Sculpt Mode (Ctrl + Tab), use the Grab brush to shape a smooth hump (height 0.5m). Use a sine curve mentally: peak at center, tapering to edges.
- Duplicate (Shift + D) and place rollers along the curve, spacing them 3–5m apart.
- Add Berms:
- Add a Cylinder (Shift + A > Mesh > Cylinder`), set radius to 3m, height to 1.5m, and 32 vertices for smoothness.
- In Edit Mode, delete the top and bottom faces, then scale the bottom edge inward (S Shift + Z) to form a banked curve (aim for 30–45°).
- Position berms at curve turns, aligning with the path. Use Proportional Editing (O) to blend into rollers.
- Combine Features:
- Convert the curve to a mesh (Alt + C > Mesh from Curve), then join all objects (Ctrl + J).
- In Edit Mode, use the Bridge Edge Loops tool (Ctrl + E > Bridge Edge Loops) to connect rollers and berms smoothly.
- Fit to Terrain:
- Use the Shrinkwrap Modifier on the track mesh: Target = terrain mesh, Mode = Nearest Surface Point. Apply it (Ctrl + A) to snap the track to the ground.
- Adjust heights manually (G Z) to fine-tune flow.
Refine the Flow
- Smooth Transitions:
- In Sculpt Mode, use the Smooth brush to soften transitions between rollers and berms. Aim for a continuous, wave-like surface.
- Check the profile in Side View (Numpad 3)—it should resemble a gentle sine wave.
- Test the Scale:
- Add a human-scale reference (e.g., a 1.8m cube) to ensure sizes feel right. Adjust with S if needed.
Step 4: Finalize and Visualize
- Texturing:
- Use the satellite image texture or create a dirt material (Principled BSDF: Base Color = brown, Roughness = 0.8).
- Lighting:
- Add a Sun lamp (Shift + A > Light > Sun`) and adjust its angle to mimic Google Earth’s lighting.
- Render:
- Set up a camera (Shift + A > Camera), align it to the track (Ctrl + Alt + Numpad 0), and render with Cycles or Eevee (F12`).
Example Math for a 100m Track
- Layout: 4 straights (15m each) + 4 berms (10m circumference each).
- Rollers: 2 per straight, 4m apart, 0.5m high.
- Berms: 3m radius, 1.2m high, 40° bank.
- Total length = (15m x 4) + (10m x 4) = 100m.
Tips for Flow
- Test the design by animating a cube “riding” the track (keyframe it with I > Location). Adjust heights and spacing if it stutters.
- Keep berms slightly wider than rollers to encourage smooth cornering.
This workflow blends real-world data with creative design, ensuring your pump track flows naturally. Let me know if you’d like deeper Blender specifics or a tweak to the sizes!